Netpress 第2100号 すぐに役立つ! PDFファイルの編集・校正必須のテクニック

1.ペーパーレス化の進展、テレワークの普及により、書類の確認をPDFファイルで行う機会が増えています。
2.ここでは、ビジネスでPDFファイルをやりとりする際に役立つ編集・校正のテクニックを紹介します。
株式会社ペロンパワークス・プロダクション
笠木 渉太
PDFは、印刷される実際のイメージをそのまま保存するファイルの形式です。パソコン環境にかかわらず、どこでも同じ見え方で閲覧できるという特徴を持ちます。このことから、ペーパーレス化やテレワークを進めるうえで、PDFファイルの活用は欠かせません。
以下では、「Adobe Acrobat Reader」(無料版)、「Adobe Acrobat」(有料版)を例に解説していきます。
1.PDFの編集・校正テクニック 【基礎編】
まずは、無料版の「Adobe Acrobat Reader」で利用できる基礎的な使い方を紹介します。
(1)テキストを校正する
校正作業では、テキストの削除や置換などの修正指示が欠かせません。PDFファイルでテキストにコメントを付けるには、「テキスト注釈ツール」を利用します。
画面上に吹き出しの形で表示されている「注釈」アイコンか、もしくは修正したいテキストを選択して右クリックすることで、テキスト注釈ツールが起動します。
それぞれ、次のような処理が可能です(各処理には、補足説明として注釈を書き加えることができます)。
なお、テキスト注釈ができるのは、テキスト形式で保存されていPDFファイルのみです。たとえば、スキャナなどで取り込んだ画像形式のPDFファイルでは利用することができません。
ただし、任意の位置にコメントを残す方法(次項参照)もあります。また、有料版の「Adobe Acrobat」であれば、画像形式のデータをテキスト形式に変換することも可能です。
(2)任意の位置にコメントを残す
画像形式のPDFファイルにコメントを残す場合や、余白など任意の位置にコメントを書き入れる場合には、「テキスト注釈を追加」もしくは「ノート注釈」を選択します。
テキスト注釈では、入力した文字が画面上にそのまま表示されます。ページ全体に指示を入れたいときなどに活用できます。枠なし、枠ありから表示形式を選べるので、重要度にあわせた使い分けも可能です。
(3)線や図形、スタンプを加える
紙での作業と同じように線や図形を書き入れたい場合は、「描画ツール」を利用します。フリーハンドで線を引くことや、矢印や円といった図形を配置することができます。追記した線や図形にコメントも入れられます。
また、「完了」「承認済」などのスタンプがアプリケーション内に用意されており、用途に合わせて使うことができます。
たとえば、チェック完了済みのデータを送信するときに「完了」のスタンプを押せば、一目で進行状態を判別できます。
(4)指示を確認する
コメントや描画した図形、スタンプなどは、いつでも表示と非表示を切り替えられます。元原稿の確認も手早くできるほか、チェックが終わったコメントは非表示にして確認漏れを防ぐことも可能です。また、各ツールを使用した箇所には、通常、アイコンや線のみが表示されます。
それぞれの変更内容は、カーソルを合わせることで詳細を表示できるほか、一覧表示も可能であることから、どのような指示があるか全体を確認する際にも有用です。
(5)文字列の検索
文章内の検索が可能なので、表記揺れなどのチェックを行うことができます。さらに、有料版であれば、任意の文字への置換もできます。機械的に検索、置換作業を行うことで、見落としなどのケアレスミスの発生も抑えられます。
2.PDFの編集・校正テクニック 【応用編】
応用編として、PDFファイルの直接編集といった有料版の機能もあわせて紹介します。
(1)直接文章を編集する(有料版)
基礎編で紹介した機能とは異なり、PDF内の文章を直接書き換える機能です。「Adobe Acrobat」では、「PDFを編集」から選択することができます。また、画像の削除や追加も行えます。
(2)動画や音楽ファイルに注釈コメント(有料版)
文章や画像だけでなく、PDF内の動画や音声ファイルの任意の位置にコメントを残すことが可能です。再生中に気になる場所があったら一時停止します。注釈ツールなどでコメントを残すと、コメントクリックで注釈を入れた時間まで動画が移動します。「○分○秒に修正が必要」といった指示が省けるので、確認作業の効率化が期待できます。
(3)ページの入れ替え、分割、統合(有料版)
ページの順番の入れ替えや、ページ別のファイルの分割、複数のPDFファイルを1つのファイルにまとめる操作が可能です。外部には見せたくないページを省いて校正担当者に原稿データを送ったり、各担当者から受け取ったデータをまとめたりといった作業に使えます。
(4)ファイルを添付する
画像やテキストファイル、PCのマイクで録音した音声データをPDFファイルに添付することが可能です。たとえば、イラストのイメージなど、文章では伝わりづらいニュアンスの指示をするときなどに活用できます。
(5)注釈にステータスを設定する
担当者から返ってきた注釈や自身で付けた注釈には、それぞれステータスを設定することができます。
ステータスの種類は、「なし」「承認」「キャンセル」「完了」「却下」の5種類です。状態を分けることで、進行度の管理ミスの防止にもつながります。
(6)注釈が入った状態で印刷する
修正指示などを残して印刷することが可能です。プリント画面の下部の「注釈とフォーム」から「文書と注釈」を選択すると、PDFファイルに書き込んだ注釈も一緒にプリントされます。

この記事はPDF形式でダウンロードできます
SMBCコンサルティングでは、法律・税務会計・労務人事制度など、経営に関するお役立ち情報「Netpress」を毎週発信しています。A4サイズ2ページ程にまとめているので、ちょっとした空き時間にお読みいただけます。
プロフィール

SMBCコンサルティング株式会社 ソリューション開発部 経営相談グループ
SMBC経営懇話会の会員企業様向けに、「無料経営相談」をご提供しています。
法務・税務・経営などの様々な問題に、弁護士・公認会計士・税理士・社会保険労務士・コンサルタントや当社相談員がアドバイス。来社相談、電話相談のほか、オンラインによる相談にも対応致します。会員企業の社員の方であれば“どなたでも、何回でも”無料でご利用頂けます。
https://infolounge.smbcc-businessclub.jp/soudan
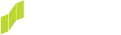





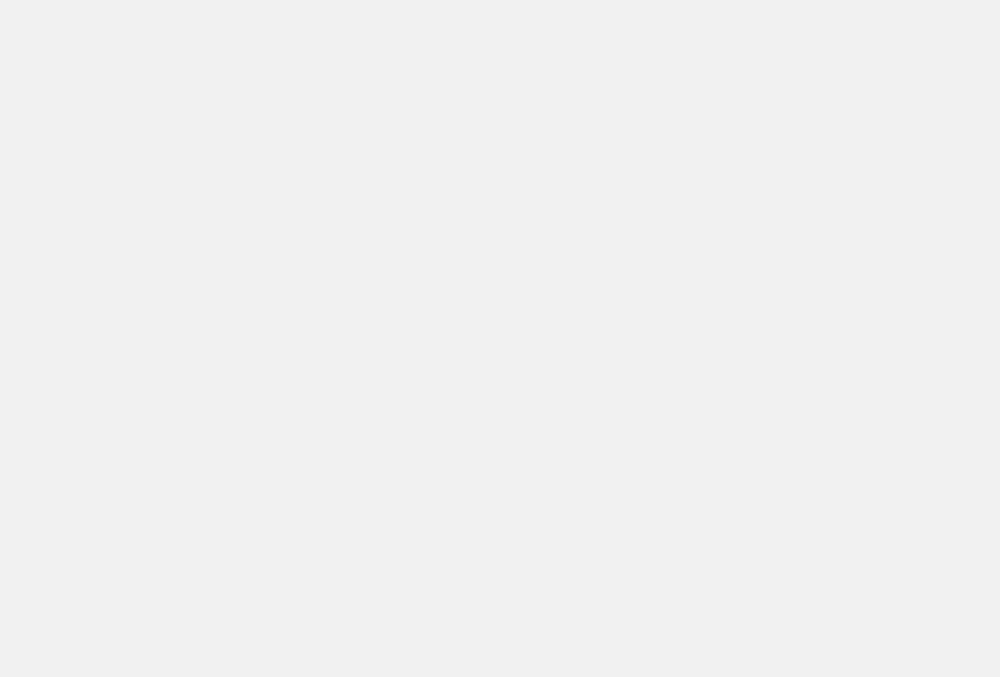





 InfoLoungeとは
InfoLoungeとは ログインでお困りの方
ログインでお困りの方
